Purchase Order is a document that’s sent to Supplier asking for the specific Products, Units and Quantity to Purchase. This is a contractual document as Supplier / Vendor can send materials based on the same. Purchase Order Inventory is a document created for Inventory items to procure.
You can create mainly 2 types of Purchase Orders.
- Purchase Order Inventory – mainly for those products that are kept STOCK in the system or Inventory management.
- Non-Inventory or Services type PO – Mainly for the services like Painting, Training etc.
When you click on the Purchase Option on the Purchase Dashboard, it shows the screen as below. This screens helps you enter the Order ID, Supplier Details, when the materials should be delivered and also the agreed Unit Price per item.
How to create a Purchase Order? – Please review the video.
Basic Data settings to complete before you begin this operations.
Please complete the basic data settings to before start the operations. Few of these data are shown on the screen based on the settings done in Purchase Settings
Purchase Order Inventory Master data entry Screen.
Here you would select the Vendor to whom you will send the Purchase Orders. So ensure that his data and also where the materials should be delivered are right.
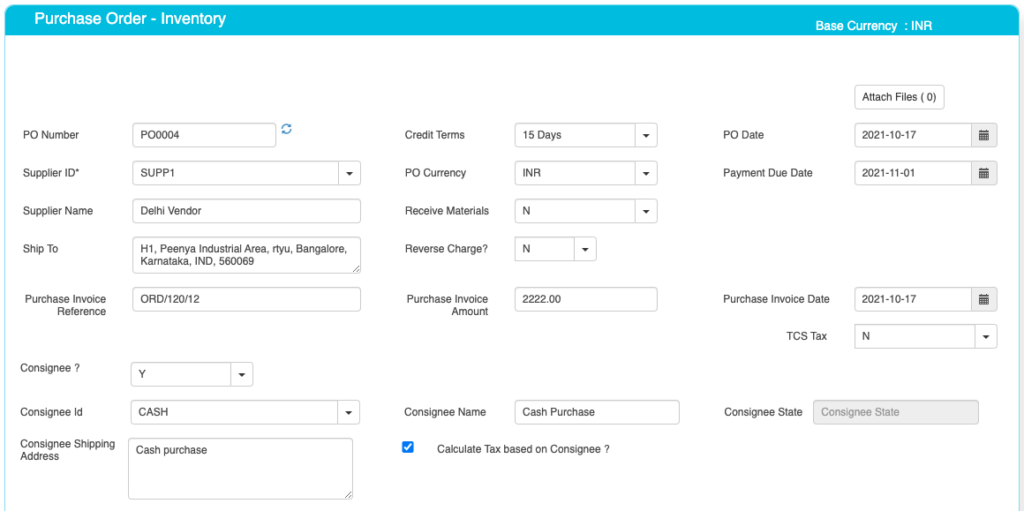
Purchase Order Master field details are as below.
Please note many of these fields are required based on your Business needs.
| Field ID | Field Name | Mandatory? | Field Description and how it helps? |
|---|---|---|---|
| Site ID | Branch Name | No | If you are using Multiple Branches feature then this FIELD appears. Multi Branch / Sites is a feature that can help to make separate document for each SITE / Branches. |
| PO Number | Purchase Order No | Yes | This is the Purchase Order number, a unique number to recognize the document. This is either auto generatedManually you can create. |
| Credit terms | Credit Period | No | Select the Credit terms from the Dropdown. |
| PO Date | PO creation Date | Yes | Effective Date of transaction |
| PO Currency | Currency of Document | Yes | It is the currency used for PO Document / for Transaction. This is also called “Document Currency”. |
| Due Date | Payment due date | Yes | This is the date by which the payment has to be made. |
| Supplier ID | Supplier ID | Yes | It is a unique identification number given to each Supplier in ACTouch ERP |
| Supplier Name | Supplier / Party Name | Yes | Supplier Name / Business name. |
| Ship To | Shipping Address | Yes | This is the address of Company, where the particular product has to be delivered to. |
| GST Number / TAX ID | Supplier Tax ID | No | This gives Supplier TAX NO. It’s a unique ID necessary for businesses. |
| PAN Number | Permanent Account Number | No | This is the Permanent Account Number of the individual / Business. |
| Receive material now | Material to be Received | Optional Default Value = N | This tells us whether these Products to be Received immediately or later on some date. This creates GRN immediately. |
| Reverse Tax | Tax | Default value = N | If the taxes are withheld and is NOT paid to the SUPPLIER, then set this value to “YES”. |
| TCS Tax | Tax Collected at Source Amount | Default value = N | Enable the feature, if you need it. This is the tax payable by a seller, which he collects from the buyer at the time of sale. |
| Order reference | Order number | No | This is Order Number (for reference) |
| Order Amount | Order amount | No | This is the total amount of the Order (for reference) |
| Order Date | Order date | No | This is the Order Date (for reference) |
If you enable Consignee features then below details to refer to. Consignee is a person who ships the Materials or the person who receive the materials while the main vendor receives the money for these items.
Purchase Order Line data entry like Products, Quantity, Units etc
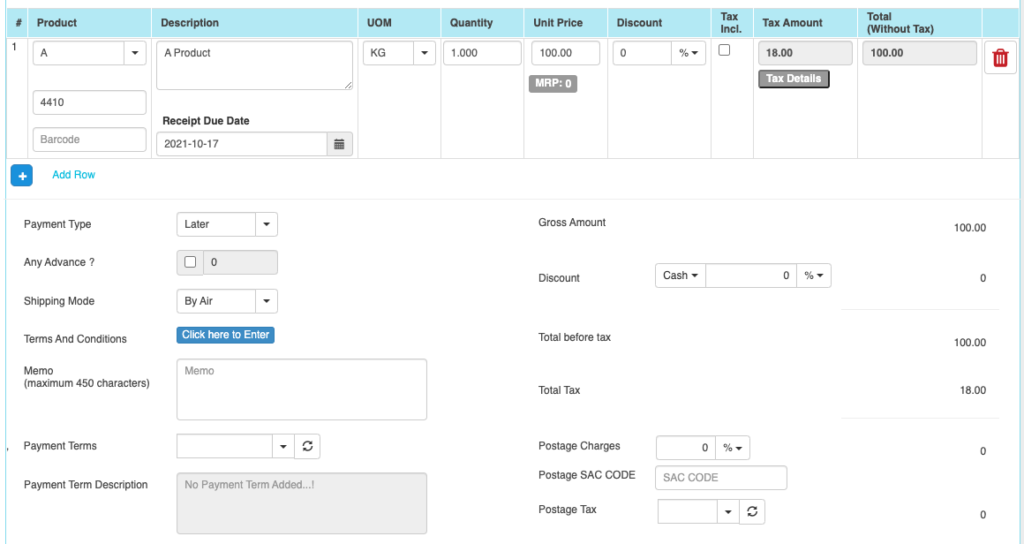
Line details of the Product.
This is where the Product Line details are entered. Please mention the RIGHT PRODUCT ID, QUANTITY TO PURCHASE AND UNIT price. Select the TAXES.
| Field ID | Field Name | Mandatory? | Field Description and how it helps? |
|---|---|---|---|
| Product Group, Subgroup1, Subgroup2, Subgroup3. | Product Group, Subgroup1, Subgroup2, Subgroup3 drop down values. | No | These are the data helps to select the right PRODUCT for the line item. These data appears on the screen, if you enable “Product Group = Yes” in the “Purchase Settings”. |
| Product ID | Product ID | Yes | Select Product ID for Purchase. |
| Product Description | Product Description | Yes | It is the description about the product. |
| UOM | Unit Of Measure | Yes | Unit of Measurement of the Product. If you have an Alternate UOM, then select the same here for the Product that you are selling. |
| Quantity | Purchase Quantity | Yes | This is the Purchase quantity |
| Unit Price | Unit Price | Yes | It is the Unit price of the product. |
| Discount | Discount on LINE level | No | Apply the PRODUCT level DISCOUNT for the Supplier, if any. |
| Tax incl. | Inclusive of Tax | Default = No | Tax include – Yes or No. This feature is used for the MRP types of Products where the TAX is ADDED with UNIT price. So we should show the Basic Product Amount + Taxes Separately. |
| Tax amount | Tax Amount | No | Please select the TAX CODES that are RIGHT for the PRODUCT. If you have setup these data in Product Master, then ERP will pick from there directly. |
| Total | Total Amount | Yes | This is the Total amount of the line item excluding TAX AMOUNT |
| HSN Code | HSN Codes | No | HSN Codes for the Product that are provided by Government. |
| Bar Codes | Bar code No | No | Bar codes helps to pick the items from master. |
| Receipt Due date | Date when the materials to be recd. | No | This is LINE specific DUE Date for the item to be RECD. |
Tax Details
In ACTouch ERP, we capture the tax details at line level and not at total Document level. This gives the flexibility for the users to add different taxed items in ONE Document.
You may have the different types of TAXes to be applied. ACTouch ERP handles all these types of Taxes including “Tax On Tax” model.
- Product level Taxes – GST / VAT Taxes for the Product.
- Services items can have more than 2 taxes. For example – GST / VAT and also TDS (Tax Deducted at source) for each line level to deduct the taxes.
Purchase Order Inventory – Financial Details and other parameters
Please note that GROSS / Cash Discount is a feature that helps to apply the DISCOUNT for the Documents total amount. But each has different approach.
Example –
Lets say, you need to PAY Rs 1000.00 to a vendor. Now the tax applied is GST 18%. Means the tax amount is Rs 180.00.
Total money to pay is Rs 1180.00
if we give the GROSS Discount of 10%, then this affects the TOTAL LINE AMOUNT and on that TAX is calcuated.
So the Payment amount = Rs 900 and GST 18 on it is = 162. So the total amount = Rs 1062.00
If we offer a CASH discount of 10%, the Payment amount is Rs 900. But the TAX Amount remains same and is calculated for the Rs 1000.00 and its Rs 180.00. So the total amount to PAY is Rs 1080.00.
See the amount difference for these two types of transactions.
| Field ID | Field Name | Mandatory? | Field Description and how it helps? |
|---|---|---|---|
| Payment Type | Payment (Now or later) | By default – “LATER” | It describes whether the payment will be made immediately or at a later stage. Based on the same, a Financial Voucher is made. |
| Any Advance? | For the Advance Payment | No | In few cases, when you make a PO, you may also PAY the Advance money to Supplier. ERP helps you to make an Advance Voucher as part of this. |
| Terms And Conditions | Business Terms And conditions | No | It’s the General Terms and Conditions for the Delivery etc. If you can also make templates and use it. |
| Ship Mode | Transport mode | No | This describes us about the type of transport for delivery. It may be by Air, Cargo, etc. |
| eWay Bill No | eWay Bill No | No | If you are shipping the items, then you can enter the eWay Bill no that’s generated by Indian Govt Portal. |
| eWay Bill Date | eWay bill Date | No | Date of the eWay Bill specific to Indian Govt |
| Memo | Additional information | No | You can add more Information about the Purchase Order. |
| Payment terms | Payment terms | No | These give us the details about payment terms between the two Parties that they have agreed on. You can define multiple “Payment Terms” in Master and use them. |
| Payment Terms Description | Payment Terms | No | This is description of Payment terms. |
| Sub Total | Total price | Yes | Subtotal of the Order. |
| GROSS / Cash Discount | Discount on the total Payment | No | It’s the Overall discount on the Order. Two types Cash Discount – You can give the Discount in “Amount” only.Trade Discount – You can give either in “%age“ or in “AMOUNT” |
| Total before tax | Amount before tax | Yes | It’s the Total amount without Tax amount |
| Total tax | Tax amount | Yes | It’s the total Tax on the line items. |
| Round off | Rounded off amount | No | Enter the Amount, if you want to change it. Its small amount that can be added or removed from the TOTAL AMOUNT to round-off. |
| Total | Total Amount of the Order | Yes | This is the total Order amount after rounding off. |
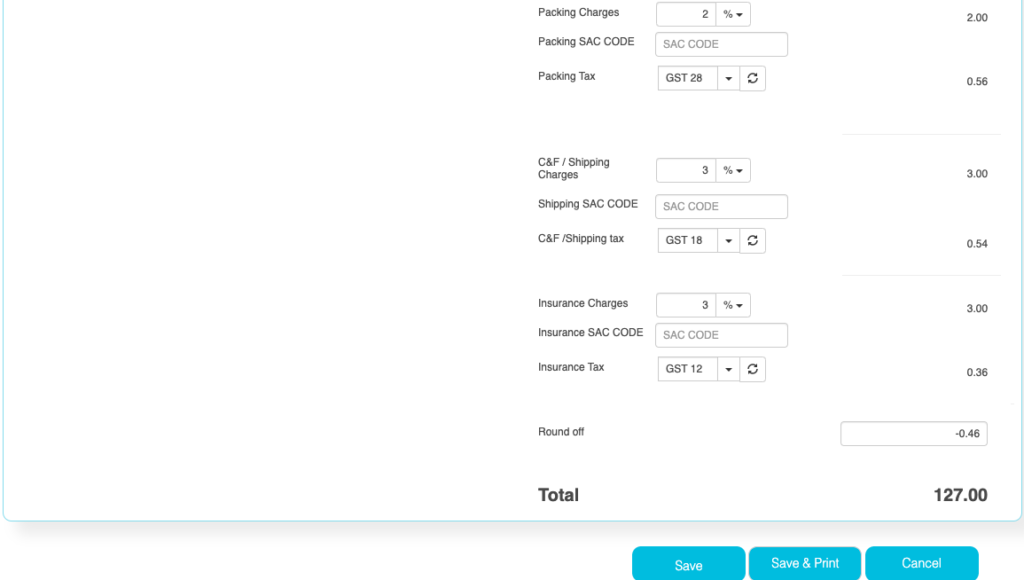
The below Charges data are shown based on the “Purchase Settings” and enable the charges that you need.
| Field ID | Field Name | Mandatory? | Field Description and how it helps? |
|---|---|---|---|
| Postage Charges | Postage Amount, if any | No | Enter the Amount, if you need it. (Other charges for Order). Enter the Postage charges that will be billed to the Buyer, if any. |
| Postage SAC CODE | SAC Code | No | Enter the SAC Code, if you need it. |
| Postage Tax | Postage Tax | No | Select the Taxes, if you need it. This gives the tax levied for postage.it comes under different GST slabs for the type of product. |
| Packing Charges | Packing Charges, if any | No | Enter the Amount, if you need it. (Other charges for Order). This is the Charges for the product that’s billed to the buyer, if any |
| Packing SAC CODE | SAC CODE | No | Enter the SAC Code, if you need it. |
| Packing Tax | Tax for the Charges | No | Select the Taxes, if you need it. This gives the total TAX on transport cost of the product. |
| Shipping Charges | Shipping Charges, if any | No | Enter the Amount, if you need it. (Other charges for Order). This is the Shipping Charges for the product that’s billed to the buyer, if any |
| Shipping SAC CODE | Shipping SAC CODE | No | Enter the SAC Code, if you need it. |
| Shipping Tax | Tax for the Charges | No | Select the Taxes, if you need it. This gives the total TAX on transport cost of the product. |
| Insurance Charges | Insurance Amount, if any | No | Enter the Amount, if you need it. (Other charges for Order) Enter the Insurance amount for the product to be delivered, if any |
| Insurance SAC CODE | Insurance SAC CODE | No | Enter the SAC Code, if you need it. |
| Insurance Tax | Tax for the Charges | No | Select the Taxes, if you need it. This gives the total TAX on the freight insurance amount. |
Purchase Order Inventory – Product Line Details Data Upload at one go
Few Clients, who manage the Purchase Orders with 100s of line items, it takes time to enter the data one by one. In few cases, it may be easy to create these data in Excel and upload them into ERP.
We built an interface for the Data upload that’s similar to an excel screen interface.
- You create the product line details with necessary fields.
- Paste the data on the Excel Interface
- Click on “Validate” and this process will ensure the Accuracy of Data.
- If you find any errors, then fix them.
- Once the data is OK, press “save”.
- Now application will start loading the records on the PO LINE Level.
Notes: Don’t upload more than 40 records at a time. This takes around 1 to 2 min to load the data on the screen. So you can upload the data in multiple tranches